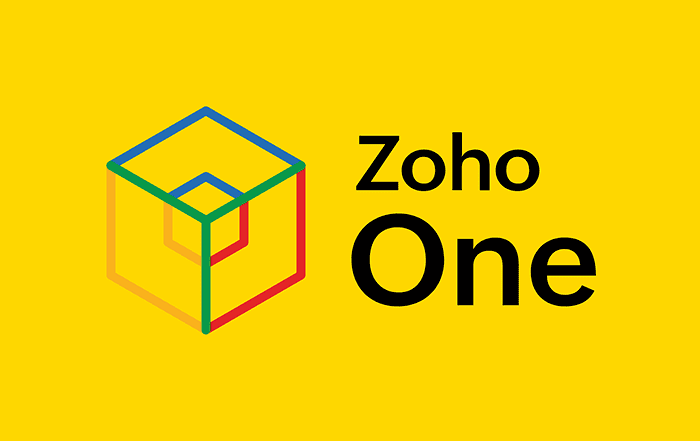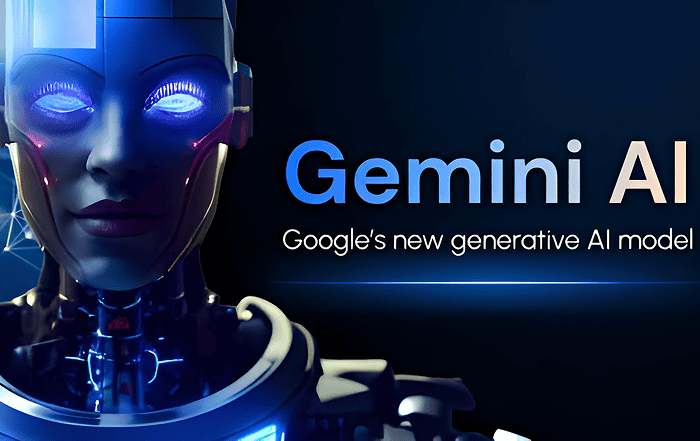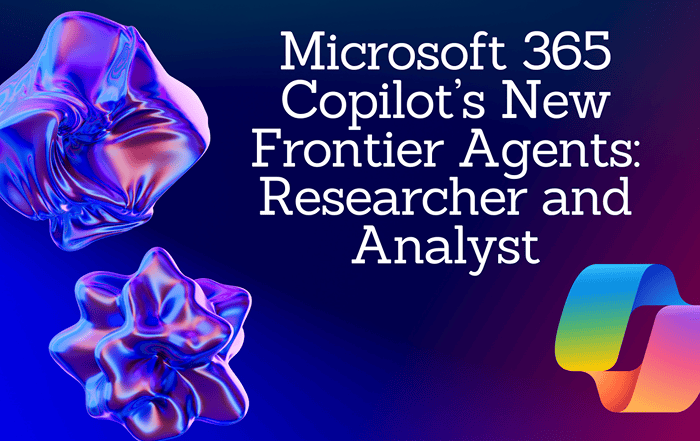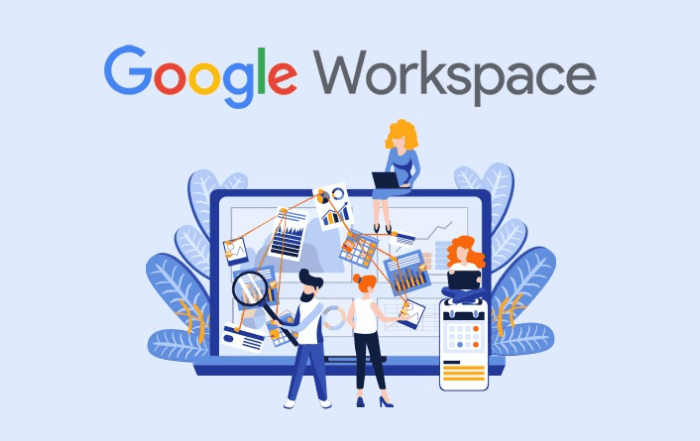
As organizations continue to embrace digital transformation, cloud-based productivity suites like Google Workspace have become an integral part of their operations. With a wide range of applications and services available, businesses can enhance collaboration, streamline workflows, and improve productivity. However, managing app permissions within Google Workspace requires careful consideration to ensure data security and privacy. In this blog post, we will explore how to enable app permissions in the Admin Console of Google Workspace, empowering administrators to control and monitor third-party app access effectively.
Understanding App Permissions:
Before diving into the process of enabling app permissions, let’s briefly discuss what app permissions entail within the Google Workspace ecosystem. App permissions refer to the level of access and privileges granted to third-party applications to interact with a user’s Google Workspace account. These applications might include productivity tools, project management software, or other specialized applications.
While these apps can enhance productivity and offer additional functionality, it is crucial to assess their permissions and trustworthiness to ensure that sensitive data remains protected. The Admin Console in Google Workspace provides administrators with the necessary controls to enable, monitor, and manage app permissions for all users in an organization.
Enabling App Permissions in the Admin Console:
Step 1: Accessing the Admin Console
To begin, sign in to the Google Workspace Admin Console using your administrator credentials. The Admin Console serves as the centralized hub for managing various aspects of your organization’s Google Workspace environment.
Step 2: Navigating to App Permissions
Once you’re logged in, navigate to the “Apps” section within the Admin Console. Here, you will find several sub-sections related to app management, including “Apps with access to user data” and “Additional Google Services.”
Step 3: Reviewing Existing Permissions
Under the “Apps with access to user data” section, you will see a list of all the third-party applications that currently have access to user data within your organization’s Google Workspace accounts. This list includes both trusted and untrusted apps.
Take the time to review the permissions granted to each application and assess their necessity and level of access required. It’s essential to evaluate whether an application adheres to your organization’s security and privacy policies.
Step 4: Managing Permissions
To enable or disable app permissions, select the desired application from the list. You will have the option to adjust the app’s access level for all users or specific organizational units.
If you choose to disable an app’s access, it will immediately revoke the permissions and prevent users from utilizing the application. Conversely, enabling access will allow users to authorize the app and utilize its functionalities.
Step 5: Customizing App Access Levels
Google Workspace provides different levels of access for applications, giving you the flexibility to customize permissions based on your organization’s security requirements. These access levels include:
Trusted: Applications with a “Trusted” access level are pre-approved by Google and considered safe for use within the Google Workspace environment. These apps undergo a thorough security assessment to ensure data protection.
Restricted: The “Restricted” access level grants limited access to user data, allowing the application to perform specific actions without compromising sensitive information. Administrators can define the precise permissions granted to the app, ensuring data security.
Untrusted: The “Untrusted” access level denotes applications that have not been reviewed or vetted by Google. These apps have access to user data but pose a higher risk to security and privacy. Exercise caution when enabling such applications.
Step 6: Managing Additional Google Services
Apart from third-party applications, the Admin Console also allows you to manage additional Google services that your organization may utilize. These services include Google Calendar, Google Drive, and Google Contacts, among others. Similar to app permissions, administrators can control access to these services for all users or specific organizational units.
Best Practices for App Permissions:
Regularly Review App Permissions: Conduct periodic audits to review and reassess the app permissions granted within your organization. Remove any unnecessary or unused applications to minimize potential security risks.
Educate Users: Raise awareness among users about app permissions and the potential risks associated with granting access to untrusted applications. Promote best practices and encourage users to report any suspicious app behavior.
Leverage Security and Compliance Tools: Google Workspace provides a range of security and compliance tools that can assist administrators in monitoring and managing app permissions effectively. Utilize these tools to enhance data protection.
Stay Informed: Keep up with the latest security updates and announcements from Google. Stay informed about any vulnerabilities or policy changes that may impact app permissions within Google Workspace.
Conclusion
Codelattice offers a comprehensive range of services related to Google Workspace, making them the go-to partner for businesses in Calicut, Mumbai, and Bangalore. Some key services they provide include:
Set up and Migration: Codelattice assists organizations in setting up Google Workspace accounts and seamlessly migrating existing data and workflows to the cloud-based platform.
Best-in-Class Support: With their reputation for being the best and fastest in Google Workspace support, Codelattice provides prompt assistance and resolution of issues to ensure uninterrupted productivity.
Discounts and Promo Codes: As a valued partner, Codelattice offers the best discounts and promo codes on Google Workspace pricing plans, helping organizations optimize their investment.
Satisfied User Base: With over 15,000 satisfied users of Google Workspace, Codelattice has established a strong track record of delivering exceptional services and customer satisfaction.
Technical Support: Codelattice offers free 24×7 technical support with an average Service Level Agreement (SLA) of 30 minutes. This ensures that businesses receive timely assistance and minimal downtime.
To take advantage of Codelattice’s expertise in Google Workspace and receive the best support, you can reach out to their team via email at gws@codelattice.com or call at +91 9620615727.
Enabling app permissions in the Admin Console of Google Workspace is a critical step in managing data security and ensuring the smooth operation of third-party applications. By partnering with a reliable Google Workspace partner like Codelattice, businesses in Calicut, Mumbai, and Bangalore can benefit from their exceptional support, expertise, and customer-centric approach. Contact Codelattice today to leverage their services and experience a seamless transition to Google Workspace with optimal app permission management.