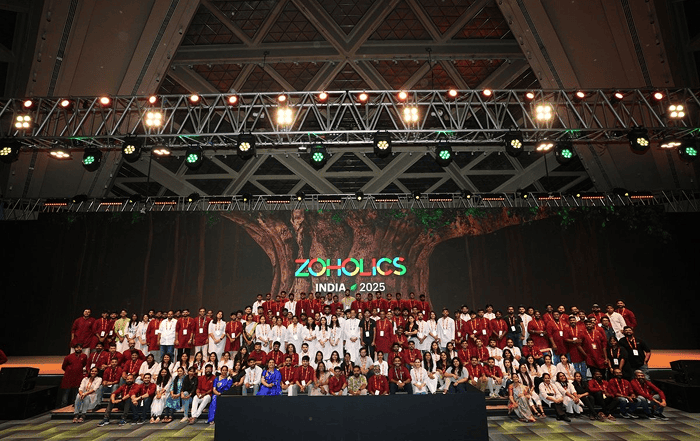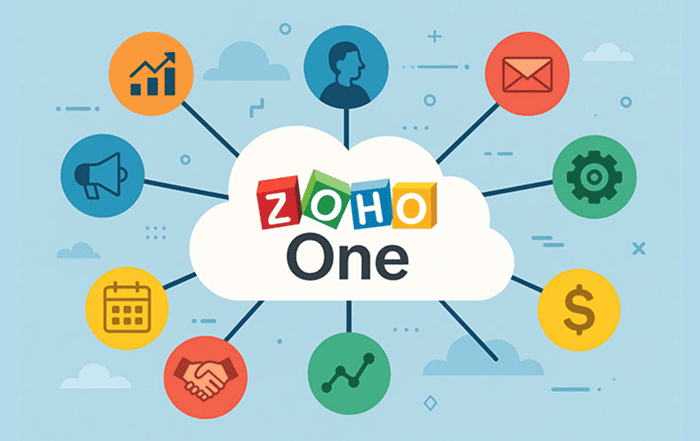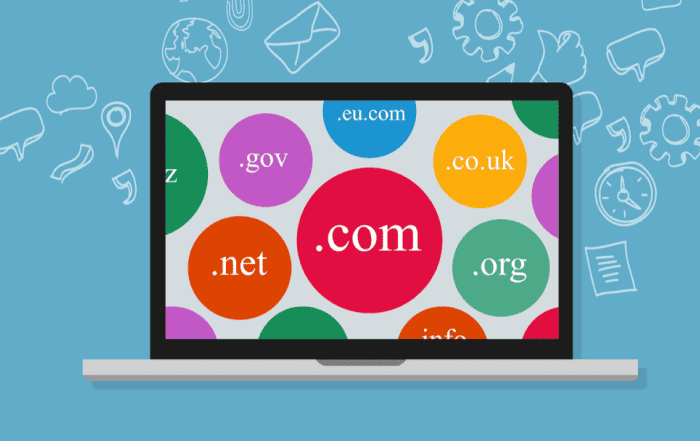
Microsoft 365 is a comprehensive suite of productivity tools that offers a range of services, including email hosting, collaboration tools, and cloud storage. While the default domain provided by Microsoft is sufficient for many users, adding a custom domain name can bring several advantages. It helps establish a professional online presence and enhances brand identity. In this blog post, we will walk you through the process of adding a custom domain name to your Microsoft 365 account.
Step 1: Choose and Register a Domain Name
The first step in adding a custom domain to Microsoft 365 is selecting and registering a domain name. There are numerous domain registrars available, such as GoDaddy, Namecheap, and Google Domains. Consider a domain name that reflects your business or personal brand and is easy to remember. Once you have chosen a domain, follow the registrar’s instructions to complete the registration process.
Step 2: Verify Domain Ownership
After registering a domain, you need to verify your ownership to link it with Microsoft 365. The verification process ensures that you have administrative control over the domain. To begin the verification, log in to your Microsoft 365 account and navigate to the admin center. From the admin center, select “Domains” and click on “Add domain.”
Enter the domain name you registered and proceed with the verification process. Microsoft 365 will provide you with a unique verification code or a DNS record to add to your domain’s DNS settings. Access your domain registrar’s DNS management panel and add the provided TXT record or modify the DNS settings as instructed. Save the changes and wait for the DNS propagation to complete, which usually takes a few minutes to a few hours.
Step 3: Set Up DNS Records
Once the domain ownership is verified, you need to configure the necessary DNS records to ensure proper functioning of your custom domain with Microsoft 365. DNS records contain information that directs traffic to specific servers.
To set up DNS records, go to the Microsoft 365 admin center and select “Domains.” Choose your domain and click on “DNS management.” Microsoft provides detailed instructions for adding the required DNS records, including MX, CNAME, TXT, and SRV records.
MX records are essential for email delivery, as they specify the mail server responsible for handling incoming emails. Follow Microsoft’s guidelines to create MX records that point to the appropriate Microsoft 365 email servers.
CNAME records help map subdomains to specific services within Microsoft 365. For example, you can create a CNAME record that points “mail” to “outlook.office365.com” for accessing email services. Again, refer to Microsoft’s instructions for creating the necessary CNAME records.
Additionally, add any TXT or SRV records if required by specific Microsoft 365 services or features. These records enable the correct functioning of services like Skype for Business or Teams.
Step 4: Update User Email Addresses
With the DNS records set up, the next step is to update user email addresses to reflect the custom domain. In the Microsoft 365 admin center, select “Active users” and choose the user whose email address you want to change. Click on “Edit email address” and modify the user’s email address to use the new custom domain. Make sure to inform the user about the change and provide any necessary instructions for accessing the account.
Step 5: Configure Email Routing
To ensure proper email delivery, you must configure the email routing for your custom domain in Microsoft 365. This process determines where incoming and outgoing emails for your domain should be directed.
In the Microsoft 365 admin center, navigate to “Exchange” and select “Email routing.” Choose “Outbound connectors” and click on the “+” icon to add a new connector. Follow the on-screen instructions to create an outbound connector that connects your custom domain with the appropriate mail servers. This step ensures that outgoing emails are delivered correctly.
For inbound email routing, Microsoft 365 automatically routes emails to the correct mailboxes based on the MX records you configured earlier. However, if you need to configure advanced routing or route emails to third-party services, consult Microsoft’s documentation for the necessary steps.
Adding a custom domain name to your Microsoft 365 account can significantly enhance your online presence and brand identity. By following the step-by-step guide outlined in this blog post, you can easily register a domain, verify ownership, configure DNS records, update user email addresses, and configure email routing. Take the time to carefully follow each step to ensure a seamless integration of your custom domain with Microsoft 365, empowering you to communicate professionally and effectively.
Conclusion
When it comes to implementing Microsoft 365 and obtaining expert assistance, partnering with a Microsoft-certified partner can be highly beneficial. Microsoft partners have in-depth knowledge of Microsoft technologies and can provide valuable guidance throughout the process of adding a custom domain name to your Microsoft 365 account.
If you are based in Kerala, India, and looking for a Microsoft partner, Codelattice is a renowned company that offers Microsoft 365 implementation and support services. As a Microsoft partner, Codelattice can help you with various aspects of Microsoft 365, including adding a custom domain name to your account. You can contact Codelattice via email at support@codelattice.com for more information and assistance.