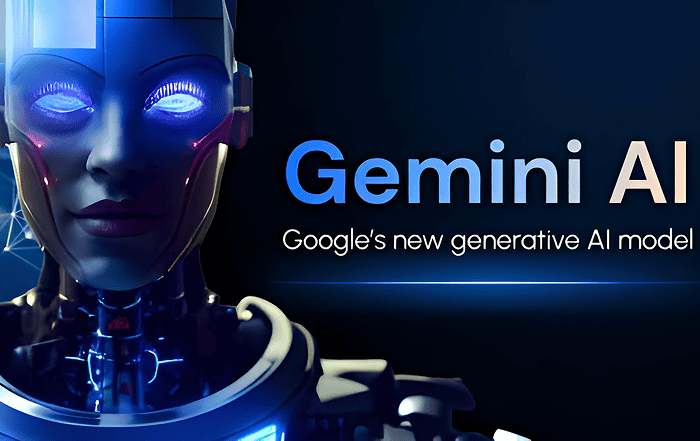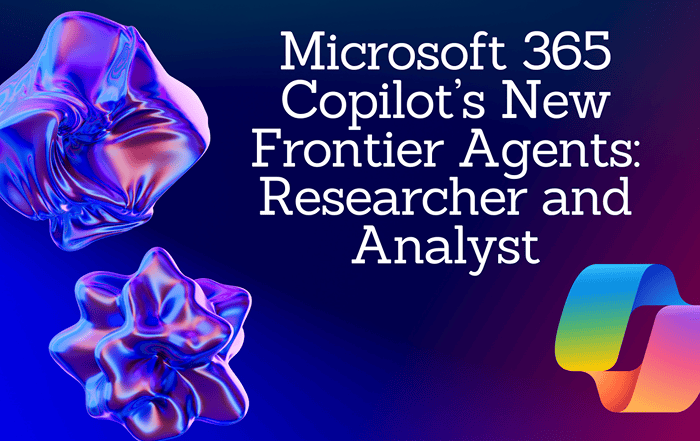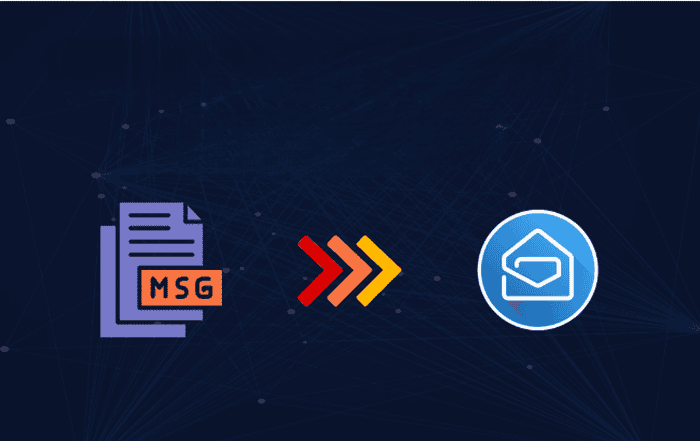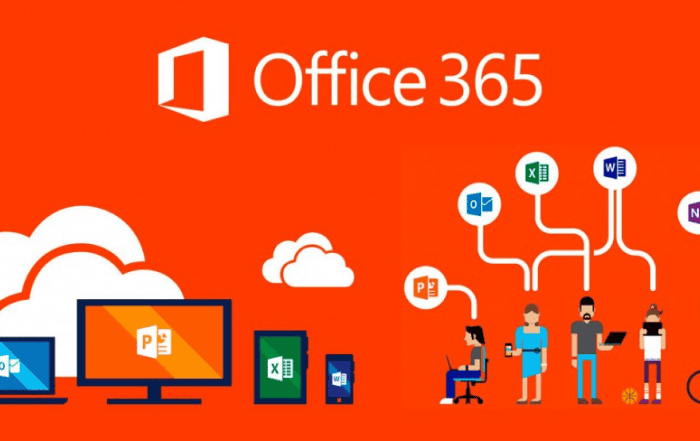
Email synchronization is a critical aspect of modern business communication, enabling users to access their emails across multiple devices seamlessly. Microsoft 365, a comprehensive productivity suite provided by Microsoft, offers robust email synchronization capabilities to enhance collaboration and streamline communication within organizations. In this blog post, we will delve into the intricacies of email synchronization in Microsoft 365, its benefits, troubleshooting tips, and explore the best practices for maximizing its efficiency.
Understanding Email Synchronization in Microsoft 365:
Email synchronization in Microsoft 365 ensures that your emails, folders, contacts, and calendars are consistently updated across all your devices, including computers, tablets, and smartphones. This synchronization is made possible through Microsoft Exchange, the server-side application that powers email communication within the Microsoft 365 ecosystem.
Benefits of Email Synchronization in Microsoft 365:
- Seamless Access: With email synchronization, users can access their emails, attachments, and important information from any device, providing flexibility and convenience.
- Real-Time Updates: Synchronization ensures that changes made on one device are instantly reflected on all other devices. This allows users to stay up-to-date with their emails and collaborate efficiently.
- Improved Collaboration: By synchronizing calendars and contacts, Microsoft 365 enables effortless coordination of schedules and seamless collaboration among team members.
- Troubleshooting Email Synchronization Issues:While email synchronization in Microsoft 365 is designed to work flawlessly, occasional issues may arise. Here are some common troubleshooting steps to resolve email synchronization problems:
- Check Internet Connection: Ensure that you have a stable and reliable internet connection to facilitate proper synchronization.
- Verify Account Credentials: Double-check the account credentials used for authentication in Microsoft 365. Incorrect login details can hinder synchronization.
- Reconfigure Email Account: If synchronization issues persist, try removing and reconfiguring your email account in Microsoft 365. This process can refresh the synchronization settings and resolve potential conflicts.
- Check Server Status: Occasionally, server-side issues may affect email synchronization. Visit the Microsoft 365 Service Health Dashboard or contact Microsoft support to check for any ongoing server disruptions.
Best Practices for Optimizing Email Synchronization in Microsoft 365:
To maximize the efficiency of email synchronization in Microsoft 365, consider implementing the following best practices:
- Enable Automatic Sync: Ensure that automatic synchronization is enabled in the settings of your Microsoft 365 account. This ensures that emails are synchronized in real-time across all devices.
- Regularly Update Applications: Keep your Microsoft 365 applications, including Outlook, up to date with the latest software releases. Updates often include bug fixes and improvements to the synchronization process.
- Maintain Adequate Storage: Regularly clean up your mailbox and archive older emails to prevent storage limitations that could impact synchronization performance.
- Utilize Folders and Categories: Organize your emails using folders and categories to streamline synchronization. This allows for better searchability and reduces the chances of synchronization conflicts.
Whether you’re using Microsoft Outlook or the Outlook mobile app, setting up email synchronization ensures that your inbox, folders, contacts, and calendar entries stay up to date across all your devices. In this comprehensive guide, we will walk you through the step-by-step process of setting up email synchronization in Microsoft 365.
Step 1: Verify Microsoft 365 Subscription and Account:
Before setting up email synchronization, ensure that you have an active Microsoft 365 subscription and a valid account. You can purchase a subscription from the official Microsoft website or through authorized resellers.
Step 2: Choose Your Email Client:
Microsoft 365 supports various email clients, including Microsoft Outlook for desktop, Outlook on the web, and the Outlook mobile app. Decide which email client you want to use for email synchronization based on your preferences and requirements.
Step 3: Configure Microsoft Outlook for Desktop:
If you prefer using Microsoft Outlook for desktop, follow these steps to set up email synchronization:
Launch Microsoft Outlook on your computer:
- Click on the “File” tab located at the top-left corner.
- Select “Add Account” or “Add Email Account.”
- Enter your email address and click “Connect” or “Next.”
- Microsoft Outlook will attempt to automatically configure the email account. If successful, proceed to Step 6. If not, select the option manually configure the server settings and click “Next.”
- Enter your password and click “Connect” or “Next.”
Microsoft Outlook will complete the setup and synchronize your email, folders, contacts, and calendar.
Step 4: Configure Outlook on the Web:
To set up email synchronization using Outlook on the web, follow these steps:
- Open a web browser and navigate to the Outlook on the web sign-in page (outlook.office.com).
- Sign in using your Microsoft 365 account credentials.
- If prompted, select the appropriate account type (Work or School / Personal).
- Once signed in, Outlook on the web will automatically synchronize your emails, folders, contacts, and calendar.
Step 5: Configure Outlook Mobile App:
To set up email synchronization on your mobile device using the Outlook app, follow these steps:
- Download and install the Microsoft Outlook app from the App Store (iOS) or Google Play Store (Android).
- Open the app and tap “Get Started.”
- Enter your Microsoft 365 email address and tap “Add Account.”
- Enter your password and tap “Sign In” or “Next.”
- If prompted, select the appropriate account type (Work or School / Personal).
- Outlook will complete the setup and synchronize your email, folders, contacts, and calendar.
Step 6: Customize Email Synchronization Settings:
After setting up email synchronization, you may want to customize certain settings to suit your preferences. These settings can include the synchronization frequency, email retention policies, and folder synchronization options. To access these settings:
- In Microsoft Outlook for desktop, go to “File” > “Options” > “Advanced” > “Send/Receive.”
- In Outlook on the web, click on the gear icon (Settings) in the top-right corner and select “View all Outlook settings” > “Sync email.”
- In the Outlook mobile app, tap the menu icon (three horizontal lines) in the top-left corner, scroll down and select “Settings” > “Sync email.”
Conclusion
Choosing the right Microsoft 365 subscription is crucial for businesses to optimize their productivity and collaboration. In this blog post, we will explore Microsoft 365 pricing, Office 365 subscription options, and how to find the best fit for your requirements. Additionally, as a trusted Microsoft partner based in Kerala, India, Codelattice is here to provide expert guidance and support throughout your Microsoft 365 journey. Contact us at support@codelattice.com to get started.
Understanding Microsoft 365 Pricing:
Microsoft 365 offers various pricing tiers and subscription plans to cater to the diverse needs of businesses. The pricing structure may vary based on the features, number of users, and additional services included in each plan. To determine the most suitable pricing for your organization, consider the following factors:
Office 365 Subscription Price:
Office 365, now known as Microsoft 365, provides a range of subscription options, including Business, Enterprise, and Education plans. Each plan has different pricing based on the features and capabilities it offers.
Finding the Right Microsoft 365 Partner:
Partnering with a reputable Microsoft 365 partner can greatly simplify the process of purchasing and implementing the right subscription for your organization. Codelattice, as a trusted Microsoft partner based in Kerala, India, has the expertise and experience to guide you through the selection and deployment of Microsoft 365. Our team is dedicated to ensuring a smooth transition and providing ongoing support to maximize the benefits of your Microsoft 365 investment.
Buy Office 365 with Confidence:
When purchasing Office 365, it is important to choose a reliable vendor to ensure a seamless experience. Codelattice offers a streamlined buying process, assisting you in selecting the appropriate Office 365 plan and providing competitive pricing options. Contact us today at support@codelattice.com to get started on your Office 365 purchase.