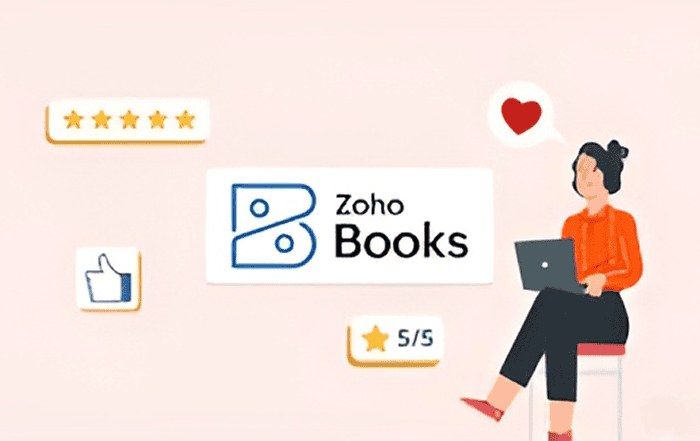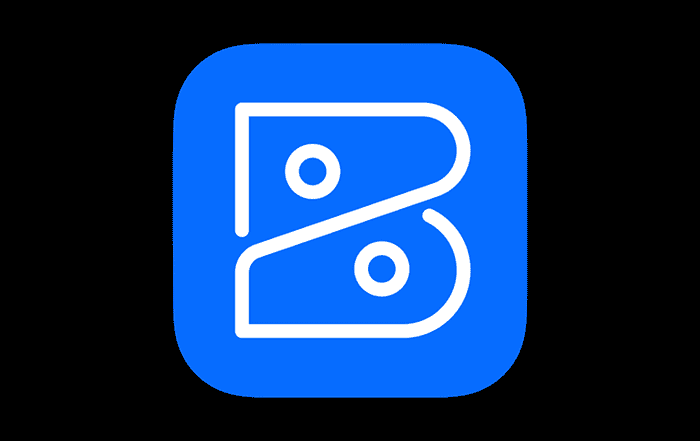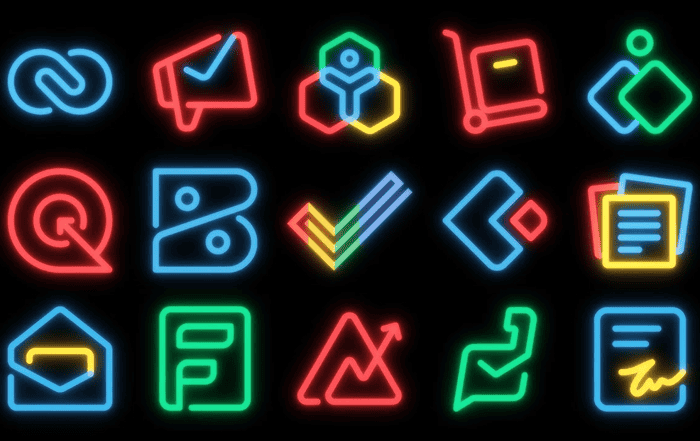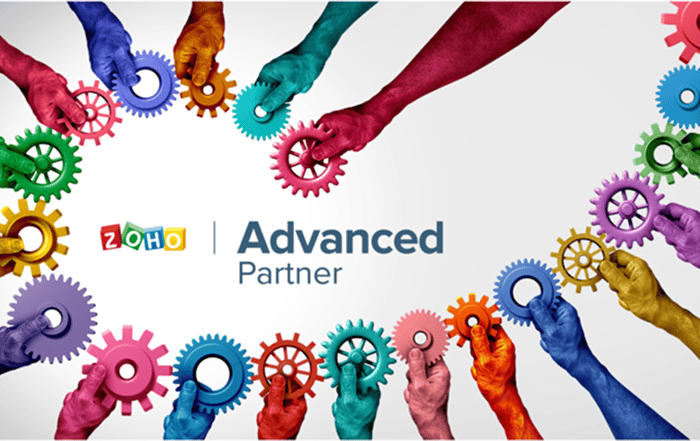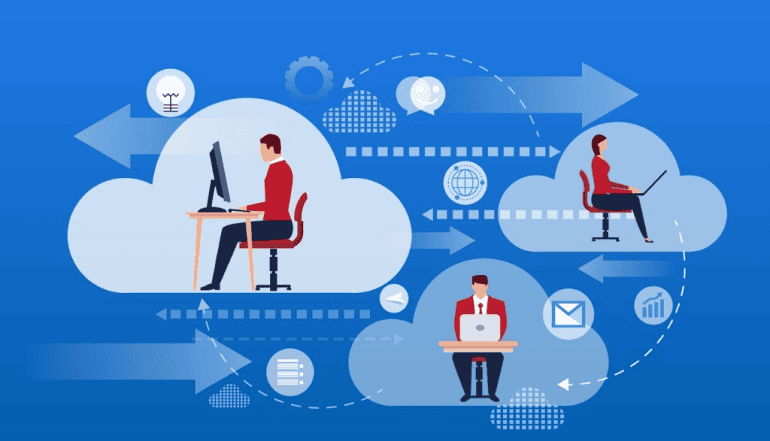
Yes, you can migrate your existing email to Google Workspace (formerly known as G Suite). Google Workspace provides a variety of tools and services to help you migrate your email, contacts, and calendar data from your existing email provider to Google Workspace.
To migrate your existing email to Google Workspace, you can use the Data Migration Service provided by Google Workspace. This tool allows you to migrate email, contacts, and calendar data from a variety of email systems, including Microsoft Exchange, and other IMAP or POP servers.
To use the Data Migration Service, you need to have a Google Workspace account and administrator privileges. You can then follow the instructions provided by Google to set up the migration, which typically involves configuring your source email server and providing credentials to authenticate the migration.
Once the migration is set up, the Data Migration Service will automatically transfer your email, contacts, and calendar data to your Google Workspace account. Depending on the size of your mailbox, the migration may take some time to complete.
Overall, migrating your existing email to Google Workspace can be a straightforward process, and Google provides a variety of tools and resources to help you get started.
Where is your data now?
Microsoft Outlook:
Export your Outlook data: Start by exporting your Outlook data in a .pst file format. You can do this by following these steps:
- Open Outlook and click on “File” in the top left corner.
- Click on “Open & Export” and select “Import/Export.”
- Select “Export to a file” and click “Next.”
- Choose “Outlook Data File (.pst)” and select the email account you want to export.
- Choose the location where you want to save the file and click “Finish.”
Import your data into Google Workspace: Once you have exported your Outlook data, you can import it into Google Workspace by following these steps:
- Log in to your Google Workspace account and click on the “Gmail” icon.
- Click on the gear icon in the top right corner and select “Settings.”
- Click on the “Accounts and Import” tab and select “Import mail and contacts.”
- Enter your Outlook email address and click “Continue.”
- Enter your Outlook password and click “Continue.”
- Select the .pst file you exported from Outlook and click “Continue.”
- Choose the options for importing your data, including whether to import contacts and whether label imported messages, and click “Start import.”
Verify the imported data: Once the import is complete, verify that all your emails and contacts have been imported correctly into Google Workspace. You may need to adjust labels and filters to ensure that your emails are organised properly in your new account.
Gmail, Google Workspace, or webmail accounts:
Choose this option if your organisation uses email in a web browser, such as:
- Gmail (@gmail.com)
- Another G Suite or Google Workspace account
- A webmail provider that uses the IMAP protocol, such as Bluehost, GoDaddy, Yahoo!, or Zoho
Migrating emails from Gmail, Google Workspace, or other webmail accounts to Google Workspace can be done in a few steps. Here’s a general overview of the process:
- Sign in to your Google Workspace account.
- Go to the Google Workspace Admin console.
- From the Admin console, select “Data migration” under the “Tools” section.
- Choose the type of migration you want to perform. You can migrate email, contacts, and calendar data from Gmail, other Google
- Workspace accounts, and other email systems.
- Follow the prompts to enter the source email account details, such as the email address details and password.
- Configure the migration settings, such as the date range of emails to migrate and whether to migrate deleted items.
- Start the migration and monitor its progress from the Admin console.
Once the migration is complete, check to ensure all data has been transferred successfully.
Zoho:
To migrate your emails from Zoho Mail to Google Workspace, you can follow these general steps:
- First, you need to enable IMAP access in your Zoho Mail account. To do this, log in to your Zoho Mail account, go to Settings > Mail Accounts > POP/IMAP, and enable the option for “Enable IMAP Access.”
- Next, you need to set up your Google Workspace account. If you haven’t already done so, sign up for a Google Workspace account and set up your email accounts.
- Once your Google Workspace account is set up, go to the Google Workspace Admin console, and click on “Account”. From there, click on “Data Migration.”
- In the “Data Migration” window, select “IMAP Server” as the migration source, and enter the IMAP settings for your Zoho Mail account.
- Verify your settings and then click “Start Migration.” The migration process may take some time depending on the number of emails and attachments you have in your Zoho Mail account.
Once the migration is complete, you can log in to your Google Workspace account and verify that all your emails have been successfully migrated.
GoDaddy:
To migrate your emails from GoDaddy to Google Workspace, you can follow these steps:
- Create a Google Workspace account: If you don’t already have a Google Workspace account, you’ll need to create one.
- Set up your domain in Google Workspace: Once you have a Google Workspace account, you’ll need to set up your domain. Follow the instructions provided by Google to verify your domain and set up the necessary DNS records.
- Configure your email accounts in Google Workspace: Next, you’ll need to set up your email accounts in Google Workspace.
- Log in to your GoDaddy account and navigate to your Workspace Email account.
- Click on the Email icon to access your email account.
- Click on the Gear icon in the top-right corner of the screen and select “Email Settings.”
- Under the “Email Settings” tab, click on the “Manual Settings” option.
- In the “Manual Settings” section, you should see the IMAP settings, including the IMAP server address, port number, and encryption method.
- Then, go to the Google Workspace Admin console, click on “Account”. From there, click on “Data Migration.”
- In the “Data Migration” window, select “IMAP Server” as the migration source, and enter the IMAP settings for your GoDaddy Mail account.
- Verify your settings and then click “Start Migration.” The migration process may take some time depending on the number of emails and attachments you have in your GoDaddy Mail account.
Once the migration is complete, you can log in to your Google Workspace account and verify that all your emails have been successfully migrated.
Yandex:
To migrate your emails from Yandex to Google Workspace, you can follow these general steps:
- First, you need to enable IMAP access and generate a new app password in your Yandex Mail account. To do this, log in to your Yandex Mail account, go to All Settings > Email Clients > you should see the IMAP settings, including the IMAP server address, port number, and encryption method.
- Go to the “Account Management” option for creating an app password. Under “Passwords and authorization”, click “Enable app passwords”. Confirm the action and click “Create a new password”.
- Select the application type Mail.
- Come up with a password name. For example, you may enter the name of the app you’re creating the password for. The password will be displayed in the list under this name.
- Click Create. The app password will be displayed in a pop-up window.
- You should keep that password for migration purposes.
- Next, you need to set up your Google Workspace account. If you haven’t already done so, sign up for a Google Workspace account and set up your email accounts.
- Once your Google Workspace account is set up, go to the Google Workspace Admin console, click on “Account”. From there, click on “Data Migration.”
- In the “Data Migration” window, select “IMAP Server” as the migration source, and enter the IMAP settings for your Yandex Mail account.
- Then, enter the email addresses and app passwords for your source Mail account.
- Verify your settings and then click “Start Migration”. The migration process may take some time depending on the number of emails and attachments you have in your Yandex Mail account.
Once the migration is complete, you can log in to your Google Workspace account and verify that all your emails have been successfully migrated.
If you have any questions or require assistance with activating a user or managing your Google Workspace account, don’t hesitate to reach out to a Google Workspace partner like Codelattice, who can provide expert guidance and support. Contact Codelattice at gws@codelattice.com or call +91 9620615727 to set up, migrate, and get the best support for Google Workspace.