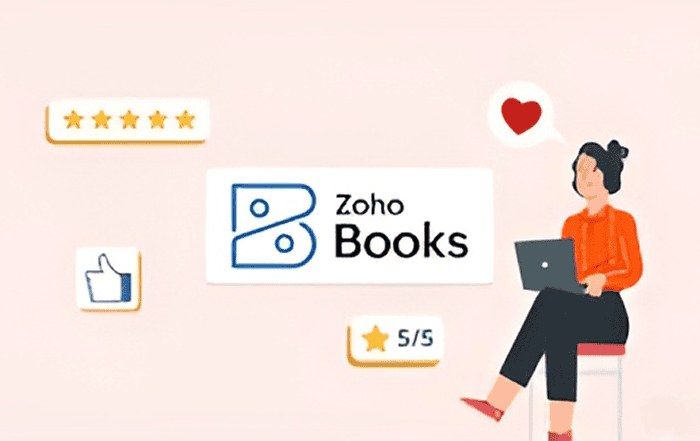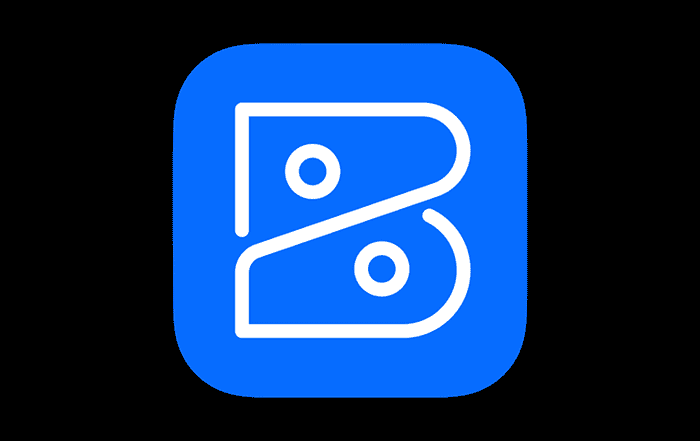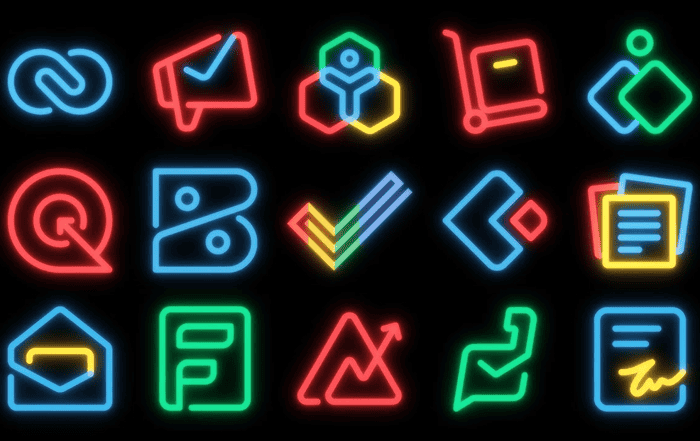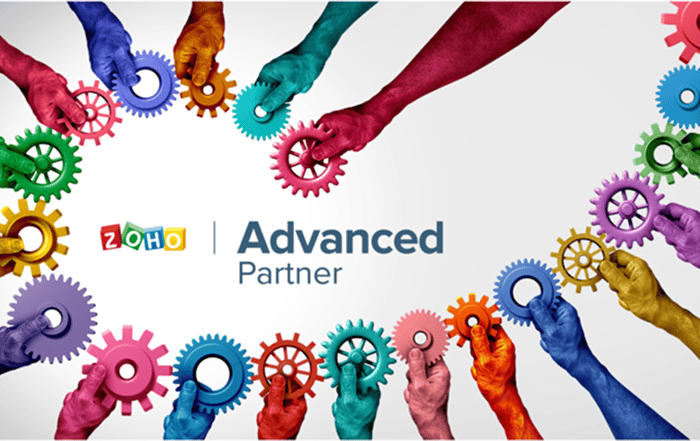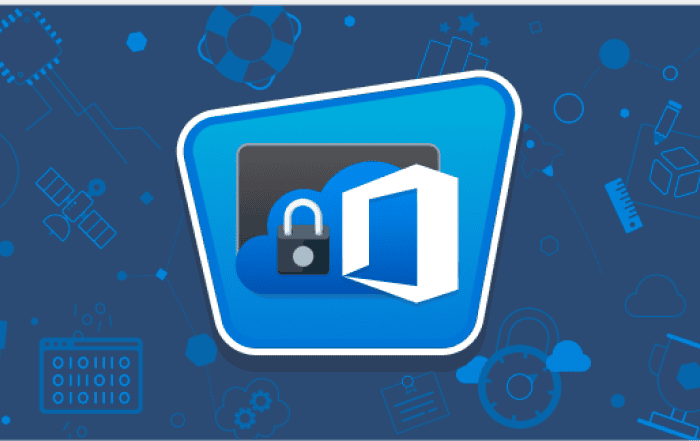
In the realm of cybersecurity, maintaining a delicate balance between safeguarding your organization’s sensitive data and enabling seamless productivity is of paramount importance. Microsoft, a technology giant, offers an array of security features to bolster your digital fortress. One such feature is “Security Defaults,” which enhances the protection of your Microsoft 365 environment. However, there might be scenarios where disabling these defaults becomes necessary. In this article, we’ll delve into the intricacies of Security Defaults and explore the step-by-step process of disabling them within the Microsoft Admin Center.
Understanding Security Defaults
Before we dive into the process of disabling Security Defaults, let’s grasp the concept behind them. Security Defaults are a set of pre-configured security settings that Microsoft recommends for organizations to strengthen their security posture. These settings encompass multifactor authentication (MFA) for all users, regular password changes, and other security enhancements. Essentially, Security Defaults aim to create a baseline level of security to safeguard your organization’s data against potential threats.
When Disabling Security Defaults Makes Sense
While Security Defaults offer a valuable layer of protection, there are scenarios in which disabling them might be appropriate:
Custom Security Configuration: Organizations with existing security configurations that conflict with Security Defaults may choose to disable them to avoid redundancy or complications.
Advanced Security Solutions: Some enterprises utilize third-party security solutions that replicate the functionality of Security Defaults. In such cases, disabling defaults can prevent conflicts or unnecessary processes.
User Experience Considerations: Security Defaults might introduce additional authentication steps, impacting user experience. In situations where user convenience is a priority, disabling these defaults might be preferable.
Step-by-Step Guide to Disabling Security Defaults
If you’ve decided to disable Security Defaults, follow these steps within the Microsoft Admin Center:
- Access the Microsoft Admin Center: Log in to your Microsoft 365 admin account.
- Navigate to Azure Active Directory: From the Admin Center dashboard, locate and select “Azure Active Directory” from the left-hand navigation menu.
- Access Properties: In the Azure Active Directory panel, select “Properties.”
- Disable Security Defaults: Scroll down to the “Authentication methods” section. Here, you’ll find the “Manage Security Defaults” option. Click on it.
- Toggle Security Defaults Off: In the “Manage Security Defaults” window, you’ll see the option to toggle Security Defaults on or off. Select “No” to disable them.
- Confirm Changes: A confirmation prompt will appear. Review the implications of disabling Security Defaults, and if you’re certain, proceed to disable them.
- Save Changes: Click the “Save” button to finalize your decision.
Post-Disabling Considerations
Once Security Defaults are disabled, it’s important to take the following steps:
- Custom Security Configuration: Review your existing security settings and make necessary adjustments to ensure that your organization remains adequately protected.
- Alternative Security Measures: If you’ve disabled Security Defaults to implement advanced security solutions, ensure that these alternatives are effectively in place and protecting your environment.
- User Communication: If user experience was a factor in your decision, communicate any changes to your users. Provide clear instructions on any new authentication procedures.
In Conclusion
Disabling Security Defaults in the Microsoft Admin Center is a strategic decision that organizations make based on their unique requirements and existing security infrastructure. While Security Defaults offer a strong foundational security layer, there are valid reasons to disable them. By following the outlined steps and considering the post-disabling aspects, you can seamlessly manage your organization’s security settings while aligning them with your specific needs and priorities. Remember, the ultimate goal is to strike the perfect balance between robust security and optimal user experience
When it comes to implementing Microsoft 365 and obtaining expert assistance, partnering with a Microsoft-certified partner can be highly beneficial. Microsoft partners have in-depth knowledge of Microsoft technologies and can provide valuable guidance throughout the process. Working with a Microsoft partner can offer several advantages, such as tailored solutions, technical support, and licensing guidance. If you are seeking assistance with Microsoft 365 or other Microsoft products, it is advisable to connect with a certified Microsoft partner.
Microsoft partners like Codelattice can provide valuable support and expertise in deploying and managing Microsoft 365 solutions. To learn more about Codelattice and their services, it is recommended to visit their official website or contact them directly via their provided support email, support@codelattice.com.