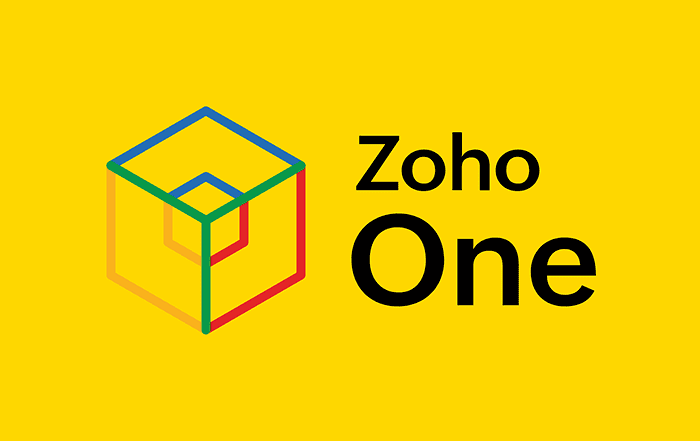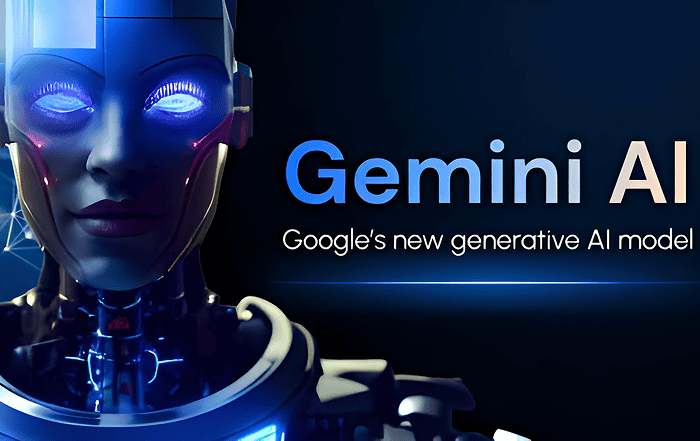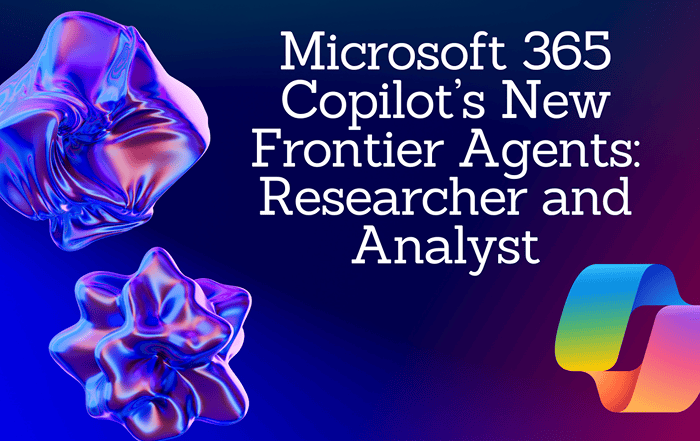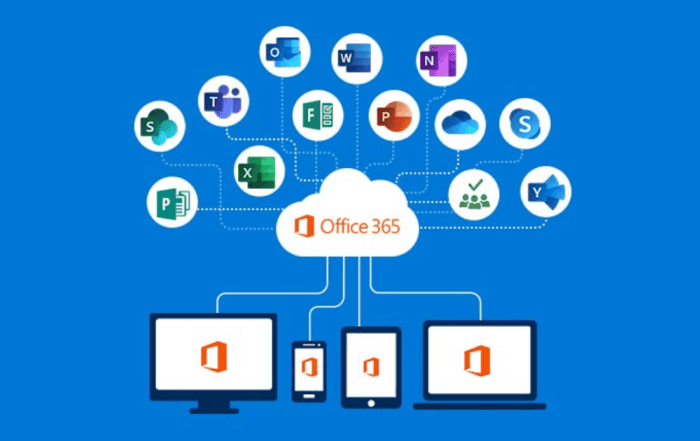
Microsoft 365 provides file storage and sharing features that allow users to store, access, and collaborate on files from anywhere, on any device. It allows them to work together more effectively and efficiently. Here are some of the main features:
OneDrive for Business: OneDrive is a cloud-based file hosting service that provides personal storage for each user in an organization. Users can upload, share, and access their files from anywhere, and collaborate on documents in real-time.
SharePoint: SharePoint is a web-based platform that allows teams to share and collaborate on files, documents, and other content. Users can create team sites, document libraries, and lists to store and organize files and collaborate on them with their colleagues.
Microsoft Teams: Teams is a collaboration hub that allows users to chat, video conference, and collaborate on files in real-time. Teams integrates with OneDrive and SharePoint, making it easy to share and collaborate on files within the Teams platform.
Office Online: Office Online is a web-based version of the popular Microsoft Office suite, which allows users to create and edit documents, spreadsheets, and presentations directly in a web browser. These files can be stored and shared through OneDrive, SharePoint, or Teams.
External Sharing: Microsoft 365 allows users to share files with people outside of their organization, using OneDrive, SharePoint, or Teams. Users can set permissions and restrictions to control who can view, edit, or share their files.
To save and share files in OneDrive, you can follow these steps:
Upload files to OneDrive:
- Go to the OneDrive website or open the OneDrive app.
- Click on the “Upload” button and select the files you want to upload.
- Once uploaded, the files will be stored in your OneDrive account.
Share files with others:
- Select the file you want to share.
- Click on the “Share” button.
- Enter the email addresses of the people you want to share the file with.
- You can choose to allow recipients to edit the file or only view it.
- Add a message if you want and click on “Send”.
Collaborate on files:
- Select the file you want to collaborate on.
- Click on the “Share” button.
- Enter the email addresses of the people you want to collaborate with.
- Choose to allow recipients to edit the file.
- Add a message if you want and click on “Send”.
- Once they accept the invitation, they can access the file and make changes in real-time.
Access files from any device:
- OneDrive allows you to access your files from any device with an internet connection.
- Simply log in to your OneDrive account on the device and you can view, edit, and share your files as needed.
Here are the steps to save and share files in SharePoint:
Save a file in SharePoint:
- Navigate to the document library where you want to save the file.
- Click the “New” button and select the file type you want to upload (such as Word document, Excel spreadsheet, etc.).
- Choose the file you want to upload and click “Open”. The file will now be uploaded to SharePoint.
Share a file in SharePoint:
- Select the file you want to share and click the “Share” button.
- Choose whether you want to share the file with specific people or with anyone in your organization.
- Set the permissions for the file (such as view-only or edit).
- Optionally, you can also set an expiration date for the file sharing link or require a password for access.
- Click “Send” to share the file.
To save and share files in Microsoft Teams, follow these steps:
- Go to the Teams channel or chat where you want to share the file.
- Click on the “Files” tab located at the top of the screen.
- Click on the “Upload” button to add a new file to the channel or chat. You can also drag and drop files directly into the Teams window.
- Once the file is uploaded, you can click on the “Open in SharePoint” button to open the file in SharePoint, where you can edit and
- collaborate with others.
- To share a file with others in the channel or chat, hover over the file name and click on the “More options” button (three dots) to the right of the file name.
- Select “Share” from the dropdown menu.
- Choose the appropriate sharing option, such as “People in (channel or chat)” or “Specific people”, and enter the names or email addresses of the people you want to share the file with.
- You can also choose whether you want them to be able to edit or just view the file.
- Click on the “Send” button to share the file.
To save and share files in Office Online, follow these steps:
- Sign in to your Microsoft account and open the Office Online app you want to use (e.g., Word Online, Excel Online, PowerPoint Online).
- Create a new document or open an existing one.
- To save the file, click on the “Save” button located in the top left corner of the app. If it’s a new document, you’ll be prompted to name the file and choose the location to save it (e.g., OneDrive, SharePoint, or your local device). If it’s an existing file, it will be saved automatically to its original location.
- To share the file, click on the “Share” button located next to the “Save” button. This will open a sharing pane on the right side of the app.
- In the sharing pane, enter the email addresses of the people you want to share the file with. You can also set permissions for each person, such as allowing them to edit or view the file.
- Click on the “Send” button to share the file. The recipients will receive an email with a link to the shared file.
Here’s how to save and share files with external users in Microsoft 365:
- Save the file to OneDrive or SharePoint: Before you can share a file externally, you need to save it to OneDrive or SharePoint. You can do this by opening the file and selecting “Save As” from the file menu, then choosing OneDrive or SharePoint as the save location.
- Share the file or folder: Once the file or folder is saved to OneDrive or SharePoint, you can share it with external users. To do this, right-click on the file or folder and select “Share”. In the sharing dialog box, enter the email addresses of the external users you want to share with, and set the permissions you want to grant (e.g., view-only or edit).
- Set up a guest link (optional): If you don’t want to share the file or folder directly with external users, you can also create a guest link that allows anyone with the link to access the file or folder. To do this, right-click on the file or folder and select “Get a link”. Choose the type of link you want to create (e.g., view-only or edit), and then share the link with the external users.
- Manage external sharing settings: To manage external sharing settings in Microsoft 365, go to the Microsoft 365 admin center and select “External sharing”. From here, you can set default sharing settings for your organization, configure external sharing for specific sites or libraries, and view reports on external sharing activity.
Microsoft 365 offers several file storage services that are designed to meet the needs of businesses of all sizes. Whether you need a personal cloud storage solution like OneDrive for Business, a collaboration platform like SharePoint Online, or a team communication and collaboration tool like Microsoft Teams, Microsoft 365 has got you covered.
In conclusion, as a Microsoft Partner in Kerala, Codelattice can offer various services related to Microsoft 365, including implementation, customization, and support. We can help organizations set up and optimize their use of OneDrive, SharePoint, Microsoft Teams, Office Online, and other Microsoft tools to enhance collaboration, productivity, and efficiency. contact us for more details and email us at support@codelattice.com.