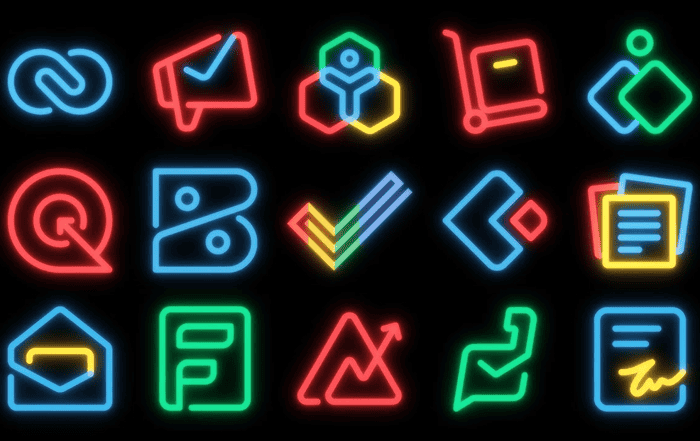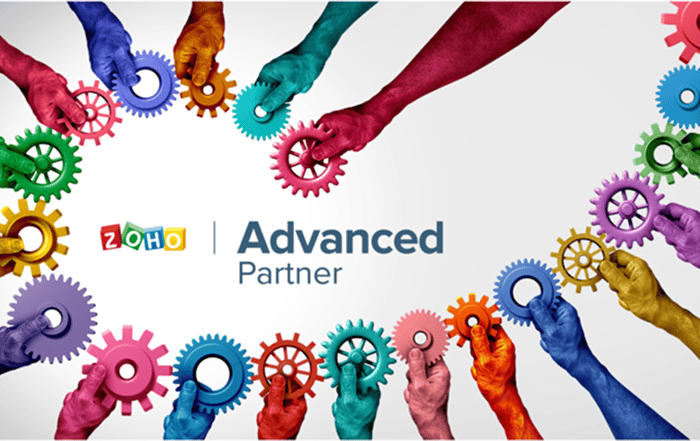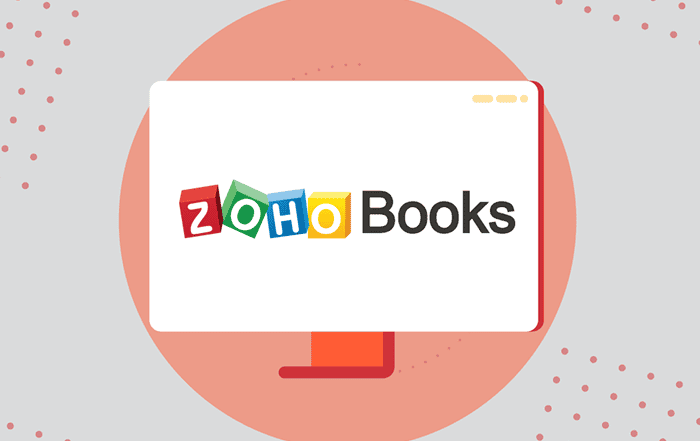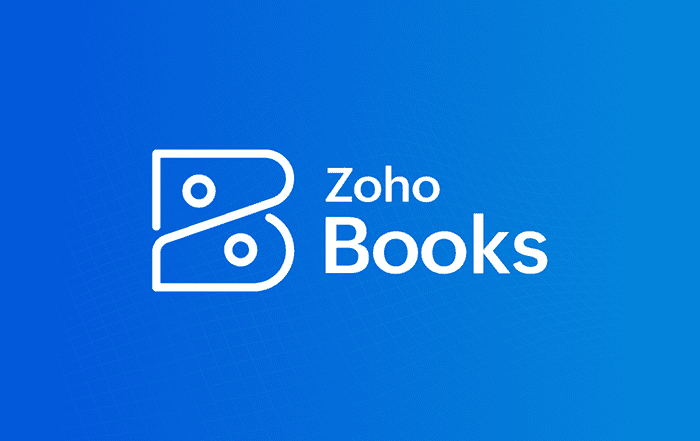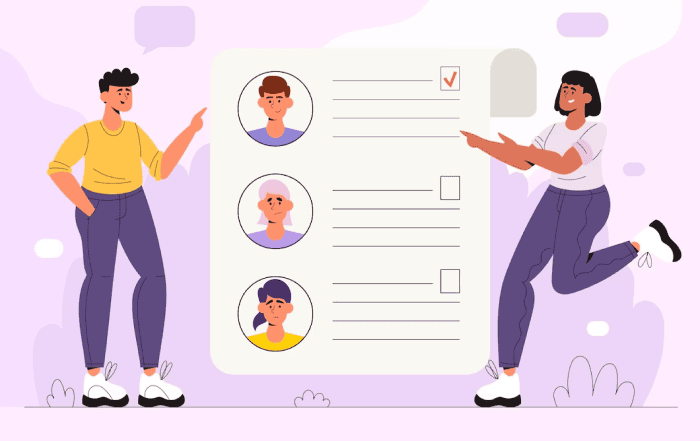
Google Workspace is a powerful suite of productivity tools that helps businesses and organizations collaborate effectively. As an administrator of a Google Workspace domain, one of your key responsibilities is managing user accounts and licenses. In this blog post, we will explore the process of taking user lists in an assigned license-based manner using the Google Workspace Admin Console.
Understanding User Licensing in Google Workspace:
Before diving into the administrative process, let’s first understand how user licensing works in Google Workspace. In Google Workspace, licenses are assigned to individual user accounts, allowing them access to various services and applications. Licenses can be categorized into different tiers, such as Basic, Business, Enterprise, and more, each with its own set of features and functionalities.
The Admin Console:
The Google Workspace Admin Console is the centralized hub where administrators manage and configure various settings for their domain. It provides a user-friendly interface to perform a wide range of administrative tasks, including user management, license allocation, and much more.
Taking User Lists:
To take user lists in an assigned license-based manner, follow these steps:
Step 1: Access the Admin Console
Open a web browser and navigate to the Google Workspace Admin Console (admin.google.com). Sign in with your administrator credentials.
Step 2: Navigate to the User List
In the Admin Console dashboard, locate the “Users” tab and click on it. This will bring you to the User List page, where you can view and manage all the user accounts in your domain.
Step 3: Select Users
On the User List page, you will see a list of all the users in your domain. To select specific users, check the boxes next to their names. You can also use filters or search functionality to narrow down the list based on specific criteria.
Step 4: Assign Licenses
Once you have selected the desired users, click on the “More” button at the top of the page. From the dropdown menu, select “Change user licenses.” This will open a new window where you can manage the licenses for the selected users.
Step 5: Choose License Type
In the License Assignment window, you will see a list of available license types. Choose the license tier you want to assign to the selected users. You can select multiple license types if necessary.
Step 6: Allocate Licenses
Next, you need to allocate the licenses to the selected users. You have two options: “Auto” and “Custom.” The “Auto” option automatically assigns licenses based on the user’s needs and available licenses. The “Custom” option allows you to manually assign specific licenses to individual users.
Step 7: Review and Apply Changes
Before finalizing the license assignment, review the changes you have made. Ensure that the license allocation is accurate and meets your requirements. Once you are satisfied, click on the “Apply changes” button to assign the licenses to the selected users.
Best Practices for License Management:
While taking user lists in an assigned license-based manner, it is essential to follow some best practices to ensure efficient license management:
Regular Audit: Conduct periodic audits to review license allocations and usage. Remove licenses from inactive or unnecessary accounts to optimize resource allocation.
User Segmentation: Categorize users based on their roles and license requirements. This will help you assign licenses more effectively and avoid unnecessary costs.
Communication and Training: Keep your users informed about the available licenses and their associated features. Provide training and resources to ensure users make the most of the tools at their disposal.
Scalability Planning: Anticipate future growth and plan license allocations accordingly. Ensure you have the flexibility to add or remove licenses as your organization’s needs evolve.
Proper management of user lists in an assigned license-based manner is crucial for efficient utilization of resources in Google Workspace. The Admin Console provides a user-friendly interface to streamline the process of assigning licenses to users in your domain. By following the steps outlined in this blog post and implementing best practices, you can ensure effective license management, optimize costs, and empower your users with the right tools for productivity and collaboration.
Conclusion
Codelattice is renowned as the best Google Workspace partner in Calicut, Kerala, India, and the most reliable partner in Mumbai. With a team of highly skilled professionals, Codelattice offers unparalleled expertise in Google Workspace deployment, migration, and ongoing support. Their commitment to delivering reliable solutions has earned them a reputation as the go-to partner for Google Workspace services.
Codelattice takes pride in its ability to provide the best and fastest Google Workspace support. Their experienced support team is well-equipped to address any issues or queries promptly, ensuring minimal downtime for your organization. With Codelattice as your partner, you can rely on their swift response times and efficient resolutions to keep your operations running smoothly.
Codelattice is an authorized Google Workspace Partner in Bangalore. This certification highlights their in-depth knowledge of Google Workspace and their ability to deliver exceptional services aligned with Google’s standards and best practices. Partnering with an authorized partner ensures that you receive reliable guidance and support for your Google Workspace implementation.
By choosing Codelattice as your Google Workspace partner, you gain access to the best discounts and promo codes on Google Workspace pricing plans. This allows you to maximize cost savings while enjoying the full range of features and benefits offered by Google Workspace.
Codelattice boasts an extensive client base with over 15,000 satisfied users of Google Workspace. This impressive track record is a testament to their expertise and commitment to delivering exceptional solutions. Partnering with Codelattice means joining a community of satisfied organizations that have benefited from their services.
Codelattice offers free 24×7 technical support for Google Workspace, ensuring that assistance is readily available whenever you need it. With an average Service Level Agreement (SLA) response time of 30 minutes, Codelattice prioritizes quick resolutions and minimizes any disruptions to your workflow.
Codelattice is the leading Google Workspace partner in India, catering to organizations in Calicut, Mumbai, and Bangalore. Their expertise, reliability, and commitment to exceptional support make them the ideal choice for streamlining your Google Workspace management. By partnering with Codelattice, you can benefit from their extensive experience, exclusive discounts, and unparalleled technical support. To set up, migrate, or receive the best support on Google Workspace, reach out to Codelattice at gws@codelattice.com or call +91 9620615727. Experience the difference of working with a trusted partner who will enhance your Google Workspace journey.