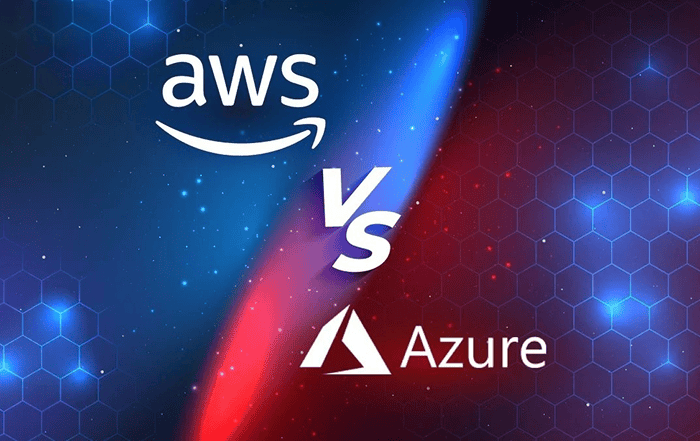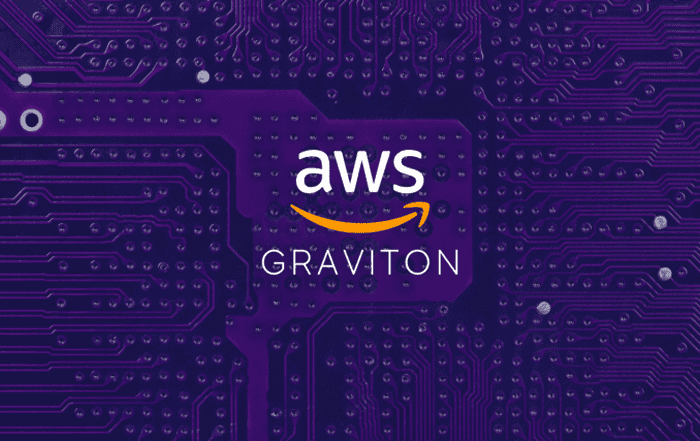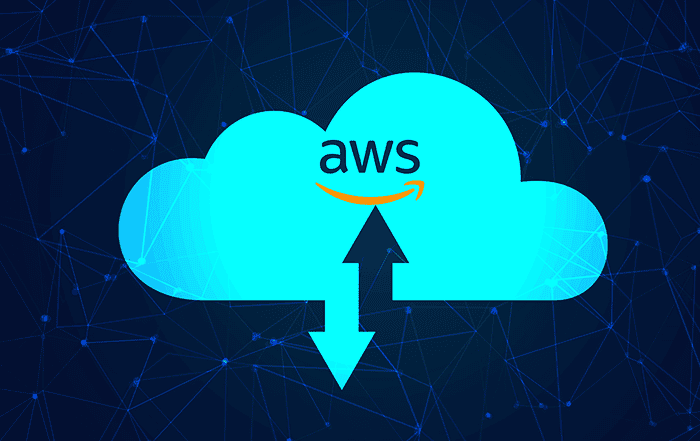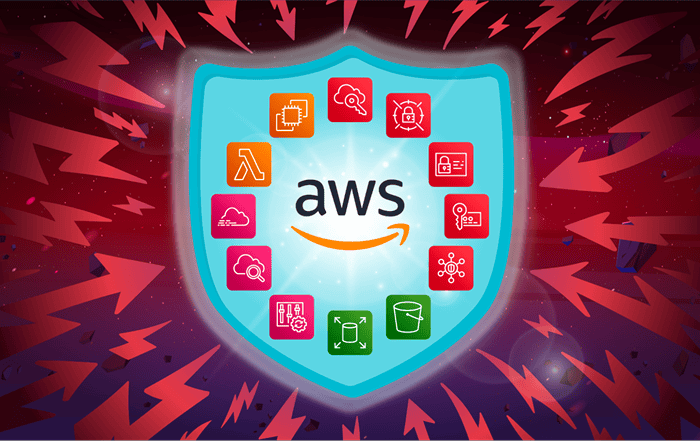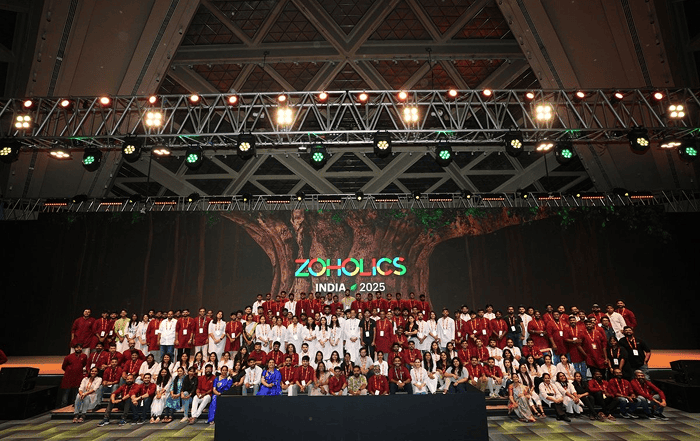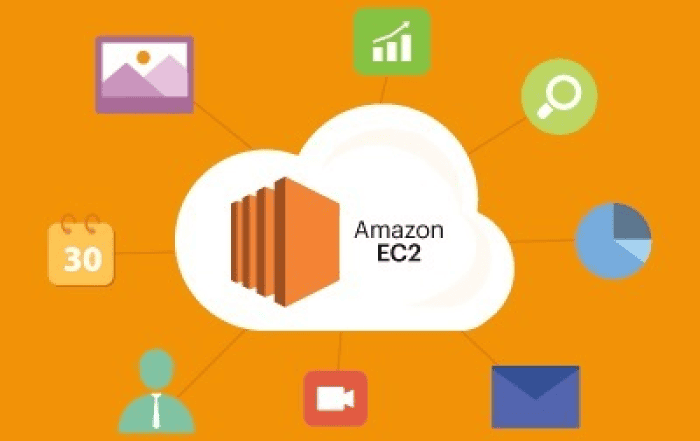
Amazon Elastic Compute Cloud (EC2) is a highly scalable and flexible cloud computing service provided by Amazon Web Services (AWS). It allows users to launch and manage virtual servers, called instances, in the AWS cloud. In this blog post, we will guide you through the process of launching an EC2 instance, from setting up your AWS account to configuring the instance to meet your requirements.
Features of EC2 Instances:
Multiple Instance Types: AWS offers a wide range of instance types to cater to various workloads and applications. Each instance type is optimized for specific use cases, such as general-purpose, memory-intensive, compute-optimized, GPU instances, and more. You can choose an instance type based on your specific requirements for CPU, memory, storage, and networking capabilities.
Flexible Pricing Options: EC2 instances offer various pricing models to suit different needs. These include On-Demand Instances, which are billed per hour or per second without any upfront commitment. Reserved Instances allow you to reserve capacity for a longer duration, offering significant cost savings. Spot Instances enable you to bid on unused capacity, providing access to spare compute capacity at a highly discounted price.
Scalability and Elasticity: EC2 instances can scale vertically and horizontally based on demand. Vertical scaling allows you to resize the resources of an individual instance, such as increasing the instance size or adding more storage. Horizontal scaling involves adding or removing instances to handle varying workload requirements. AWS Auto Scaling can be utilized to automate the scaling process based on predefined policies.
Enhanced Networking and Security: EC2 instances provide high-performance networking capabilities, including enhanced networking interfaces, placement groups, and Elastic Network Interfaces (ENIs). AWS also offers Virtual Private Cloud (VPC), which allows you to create isolated virtual networks, subnets, and security groups to control inbound and outbound traffic to your instances.
Wide Range of Operating Systems and AMIs: EC2 instances support various operating systems, including multiple Linux distributions, Windows Server, and other specialized operating systems. Additionally, AWS offers Amazon Machine Images (AMIs), which are pre-configured templates containing an operating system, software, and application stack. AMIs allow you to quickly launch instances with pre-installed software packages and configurations.
Step 1: Sign up for AWS:
To get started, visit the AWS website (https://aws.amazon.com/) and sign up for an AWS account if you don’t have one already. You will need to provide your personal and payment information to complete the registration process.
Step 2: Accessing the EC2 Service:
Once you have signed up and logged into your AWS account, you will be directed to the AWS Management Console. Here, you can access various AWS services, including EC2. To launch an EC2 instance, locate the EC2 service by typing “EC2” in the search bar at the top of the console, and click on the EC2 option when it appears.
Step 3: Launching an Instance:
In the EC2 Dashboard, you will find a navigation pane on the left side. Click on “Instances” under the “Instances” section to proceed.
Step 4: Choose an Amazon Machine Image (AMI):
When launching an instance, you need to select an Amazon Machine Image (AMI), which is a pre-configured operating system and software package. You can choose from a wide range of options, including different versions of Linux, Windows, and other specialized AMIs. Select an AMI that suits your requirements by clicking on the “Launch Instance” button.
Step 5: Select an Instance Type:
In this step, you need to choose the hardware configuration for your instance. AWS provides various instance types optimized for different use cases, such as general-purpose, memory-optimized, and compute-optimized instances. Consider your workload requirements and select the appropriate instance type. Click on the “Next: Configure Instance Details” button to proceed.
Step 6: Configure Instance Details:
In this section, you can customize various settings for your instance. You can specify the number of instances to launch, network settings, security groups, and more. Adjust these settings according to your needs and click on the “Next: Add Storage” button.
Step 7: Add Storage:
Here, you can configure the storage options for your instance. You can select the size and type of the root volume, attach additional volumes if necessary, and specify storage-related settings. Make the desired changes and click on the “Next: Add Tags” button.
Step 8: Add Tags (Optional):
Tags provide metadata to help organize and identify your instances. You can add tags to your instance by assigning key-value pairs. This step is optional but recommended for better management of your resources. Once you have added the tags (if desired), click on the “Next: Configure Security Group” button.
Step 9: Configure Security Group:
A security group acts as a virtual firewall to control inbound and outbound traffic to your instance. Here, you can create a new security group or select an existing one. Define the necessary rules to allow access to your instance, such as SSH for remote access or HTTP for web traffic. Once you have configured the security group, click on the “Review and Launch” button.
Step 10: Review and Launch:
In this step, review all the configuration details of your instance to ensure everything is set up correctly. If any changes are needed, you can go back to the respective steps and modify them. Once you are satisfied with the configuration, click on the “Launch” button.
Step 11: Key Pair Creation:
To securely access your instance, you need to create a key pair. A key pair consists of a public key that is stored on the instance and a private key that you download to your local machine. You can either select an existing key pair or create a new one. Make your selection and click on the “Launch Instances” button.
Step 12: Launch Confirmation:
After launching your instance, you will see a confirmation screen with relevant details. You can track the progress of the instance launch in the EC2 Dashboard. Once the instance is running, you can access it using various methods like SSH or Remote Desktop Protocol (RDP), depending on the operating system.
Launching an EC2 instance in AWS is a fundamental step in utilizing the power of cloud computing. By following the step-by-step guide outlined in this blog post, you can successfully create and configure an EC2 instance to meet your specific requirements. AWS offers a wide range of services and features to enhance your instance’s capabilities, such as auto-scaling, load balancing, and integration with other AWS services. With your EC2 instance up and running, you are now ready to deploy your applications, run workloads, or perform any other tasks that leverage the benefits of cloud computing.
Conclusion
If you are looking for expert assistance in leveraging the power of Amazon Web Services (AWS) and specifically AWS EC2 instances, Codelattice is here to help. As an established AWS Partner based in Kerala, India, Codelattice specializes in providing comprehensive AWS solutions to businesses of all sizes. Codelattice boasts a team of highly skilled professionals who are AWS certified and possess in-depth knowledge of AWS services, including EC2 instances. Their expertise enables them to understand your unique requirements and design tailored solutions that align with your business objectives.
To explore how Codelattice, your trusted AWS Partner in Kerala, can assist you in optimizing your infrastructure with EC2 instances, reach out to them at askus@codelattice.com. Their team of experts is ready to answer your queries, provide guidance, and offer tailored solutions that align with your business goals.