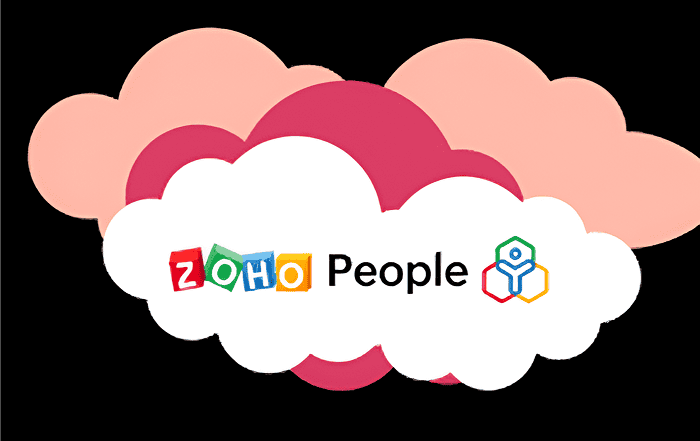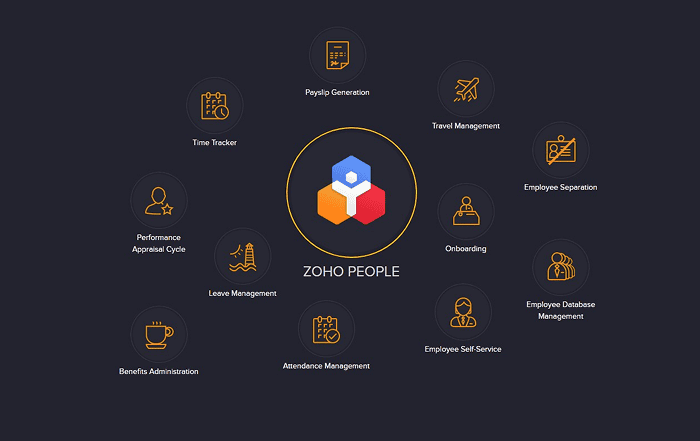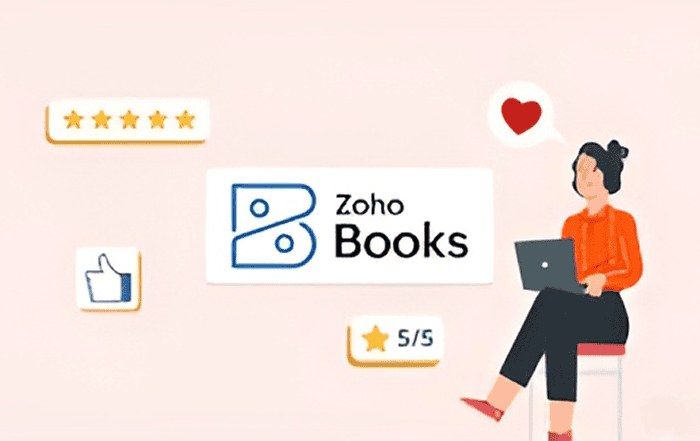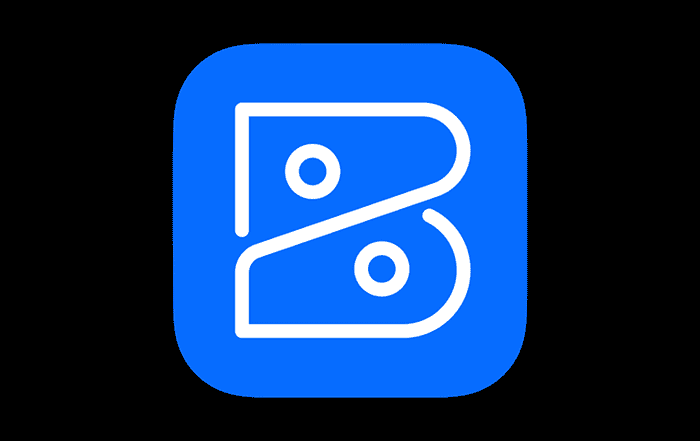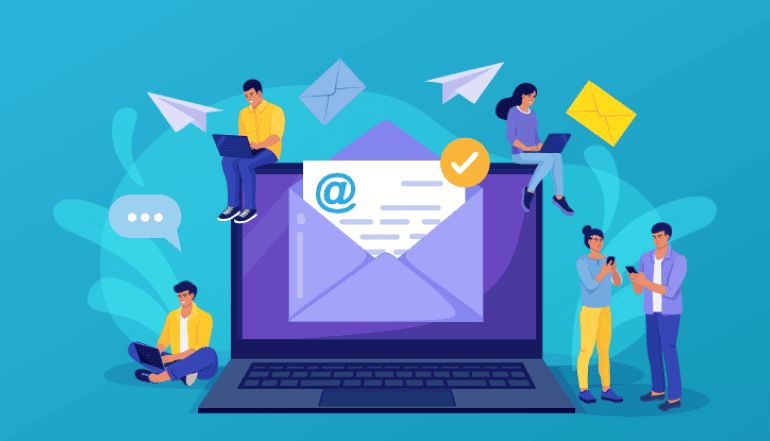
Google Workspace (formerly known as G Suite) is a cloud-based productivity suite that allows users to create and collaborate on documents, spreadsheets, presentations, and other files in real-time. It also includes various tools for email, video conferencing, and file storage. To access these features, users must have a user license assigned to them. In this blog, we will go through the steps to create a user license in Google Workspace.
Before we begin, it’s important to note that only an administrator of the Google Workspace account can create and manage user licenses. So, make sure you have the necessary permissions before proceeding.
Step 1: Sign in to your Google Workspace admin account
First, sign in to your Google Workspace admin account using your administrator email address and password.
Step 2: Navigate to the Admin console
Once you are logged in, click on the Admin console icon located in the top right corner of the screen.
Step 3: Click on “Users”
In the Admin console, click on the “Users” option located in the left-hand side menu.
Step 4: Click on “Create a new user”
In the Users section, click on the “Create a new user” button located in the top right corner of the screen.
Step 5: Fill in the user information
In the “Add user” page, fill in the user’s first name, last name, and email address. You can also choose to add additional information such as their job title, phone number, and address.
Step 6: Assign a user license
After filling in the user’s information, scroll down to the “License and groups” section. Here, you can assign a user license to the new user.
Click on the “License” dropdown menu and select the appropriate license type for the user. Google Workspace offers various license types, including Basic, Business, Enterprise, and more. Choose the license type that best suits the user’s needs.
Step 7: Set user permissions (optional)
If you want to set specific user permissions, you can do so by scrolling down to the “Roles and permissions” section. Here, you can select the user’s role and the level of access they have to your organization’s resources.
Step 8: Click “Create”
Once you have filled in all the necessary information, click on the “Create” button located at the bottom of the page. This will create the new user and assign the selected user license to them.
Congratulations! You have successfully created a new user license in Google Workspace. The new user will receive an email with instructions on how to sign in and start using Google Workspace.
In conclusion, creating a user license in Google Workspace is a straightforward process that can be completed in just a few steps. By following the steps outlined in this blog, you can quickly and easily create a user license for your organization’s users. However, if you face any issues during the process, or if you need any assistance with managing your Google Workspace account, you can always contact Codelattice, the best Google Workspace partner in Calicut, Mumbai, Bangalore, and other cities in India. We offer reliable and fast Google Workspace support and can help you set up, migrate, and get the best support on Google Workspace.